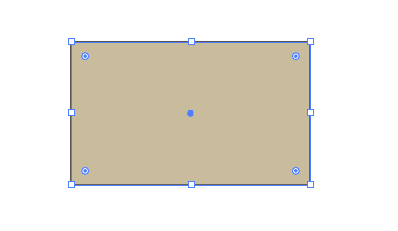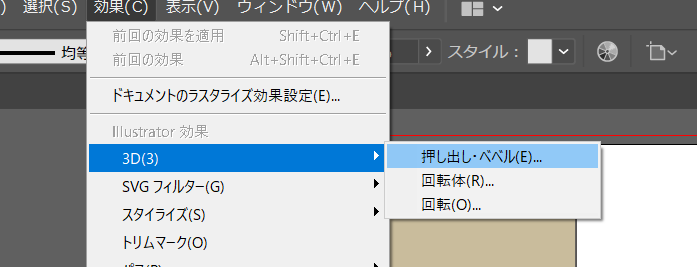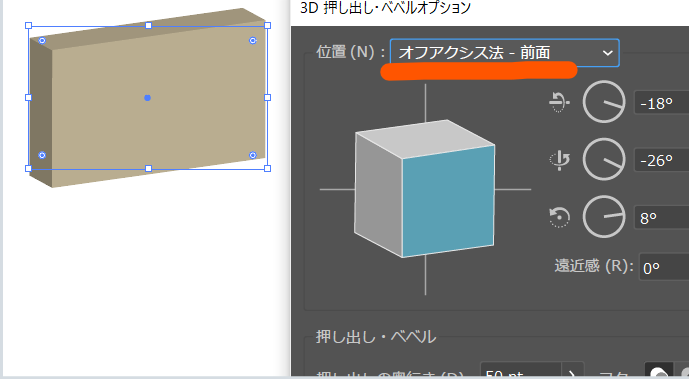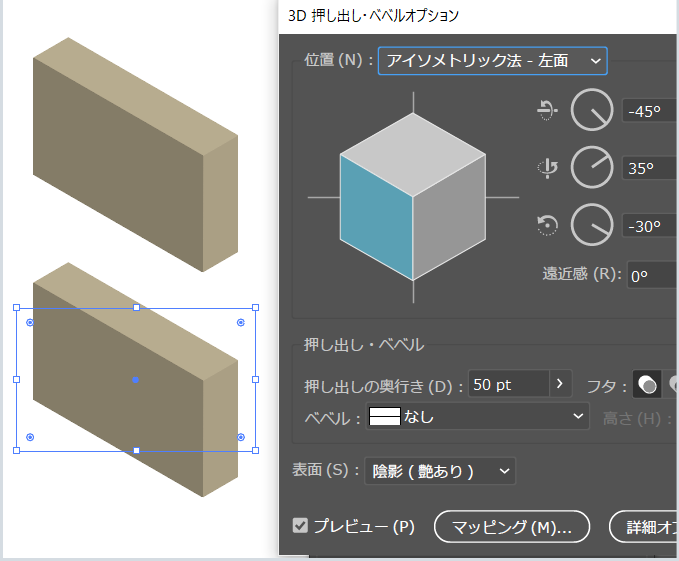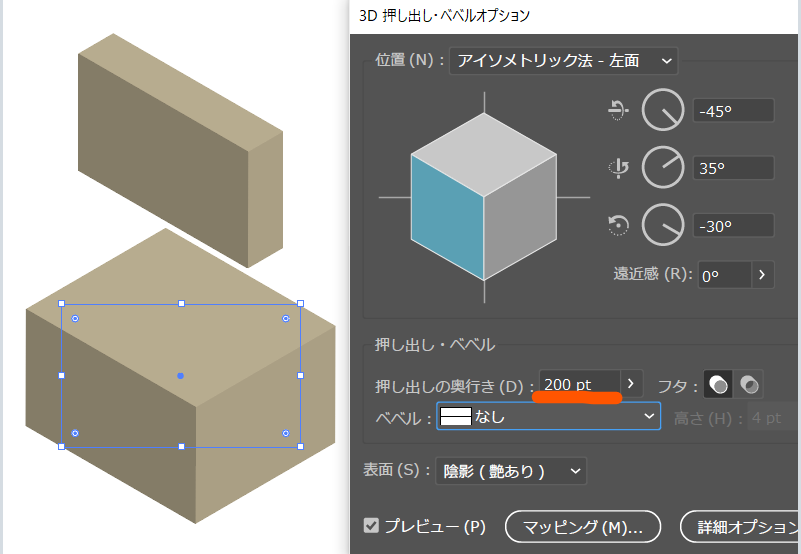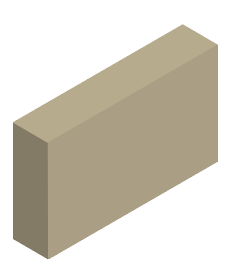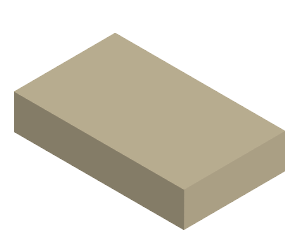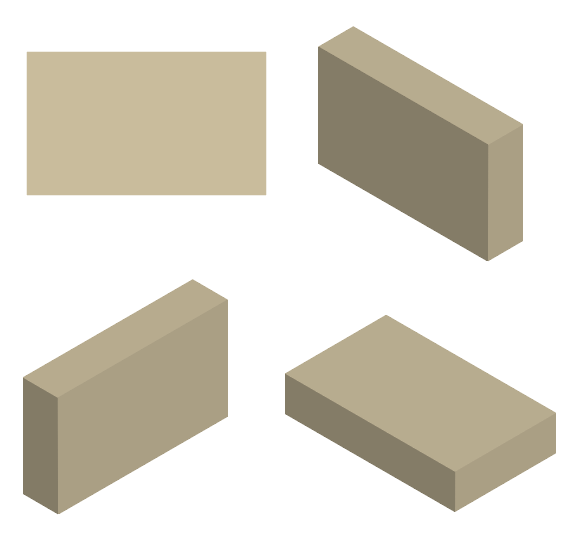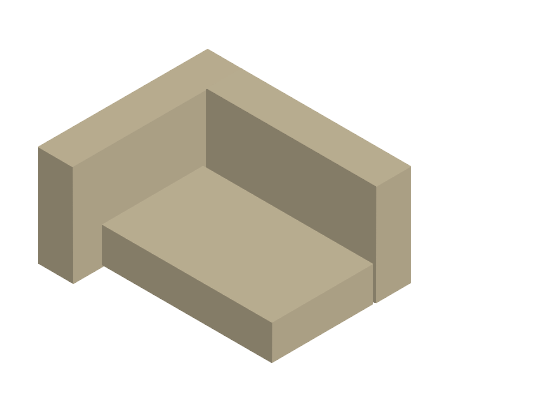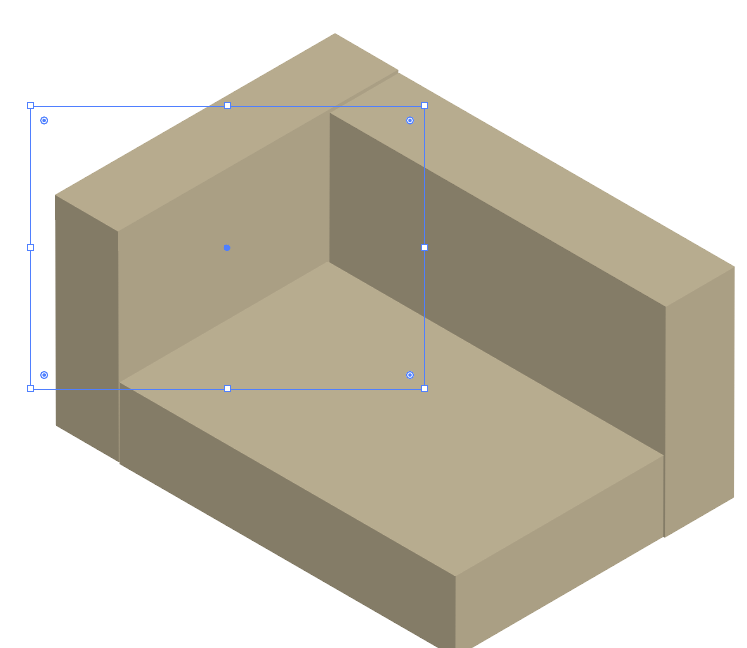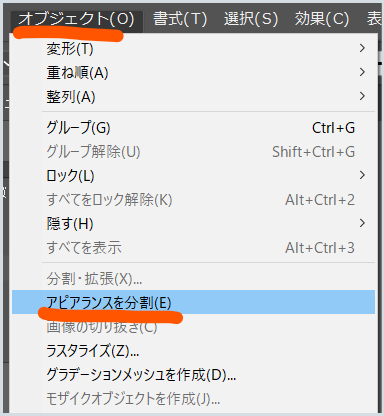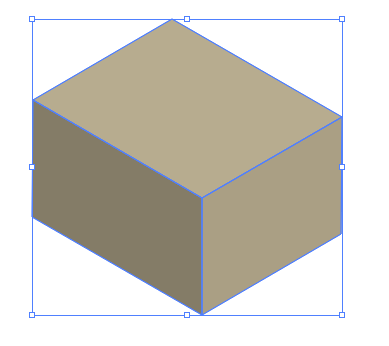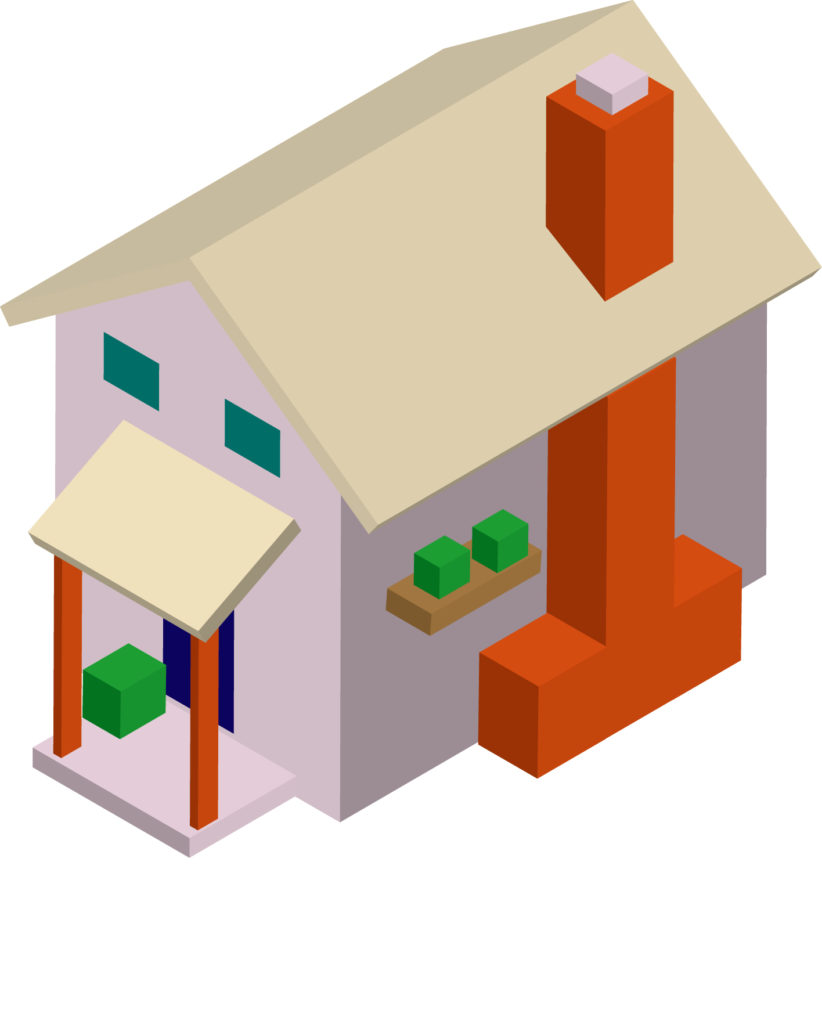Illustratorを使えば,アイソメトリック法による変形が簡単にできます。
この記事では,四角のオブジェクトをアイソメトリック方で自由に変形するしかたを解説します。
四角をアイソメトリック方で押し出す
ます押し出したい四角を用意します。
ここでは,下の四角を押し出します。
四角を選択した状態で,「効果」ー「3D」ー「押出・ベベル」を選びます。
すると,デフォルトの「オフアクシス方ー前面」という押し出し方で立体に変形します。
押し出しの仕方を,「アイソメトリック法」に変えます。
ここでは,この四角を立体の左の面にしたかったので,「アイソメトリック法ー左面」をえらびます。
すると。以下のように最初の四角を左の面とする立体になりました。
確定するまで何度でも形や向きを変えることができる
もうすこし奥行きを出したいので,奥行きの数値をあげます。
この絵は,実際には,下の絵の青い枠が実体であり,まだ,ななめの立体の形として定まっていないので,下のアピアランスから自由に押し出しのしかたを変えることができます。
上のオレンジの「3D 押出・ベベル」を押します。
すると,また下のような押し出し・ベベルのオプションがでます。
押出の奥行きを200に増やしてみたら,以下のようになりました。
上のオブジェクトに比べてぐんと奥行きがふえていることがわかります。
押し出す面の向きを変える
「アイソメトリックー右面」にすると,最初の四角が右の面になるよう,左奥に押し出されます。
「アイソメトリックー上面」にすると,最初の四角が上の面になるよう,下に押し出されます。
上の絵は,最初の四角をコピーしながら,各面への押し出しを変えていったものです。結果3つの立体ができました。
組み合わせることで,突っみきのように形を組み上げていくことができます。
左の奥の板の手前がでっぱっているので,元の形の四角自体を変形させ,左につめて底の板と長さを合わせました。
アイソメトリック法では,角度がすべて60度,120度となっているため,どのように組み合わせてもそれぞれがぴったりと会うわけです。
「アピアランスを分割」で形を確定する
できた形を見たままに固定するために,立体を選択したまま「オブジェクト」ー「アピアランスを分割」を選びます。
すると,下のように,3つの平行四辺形からなる図形に確定されました。
これで確定したので,これらの3つの四角は個別に色を変えたりなど編集できるようになりました。
個別に色を変えるなど,編集できます。
しかし,このように確定してしまったら,あとから3D押出に戻ることはできません。