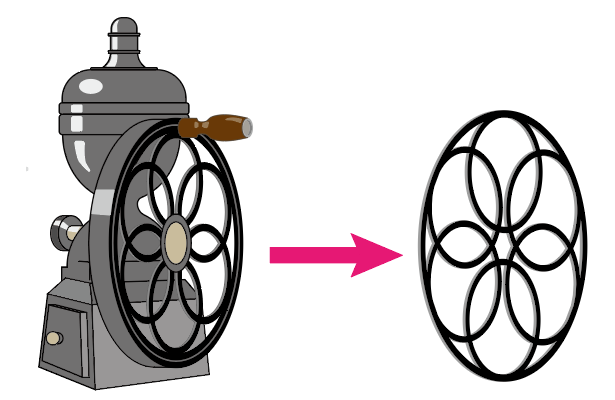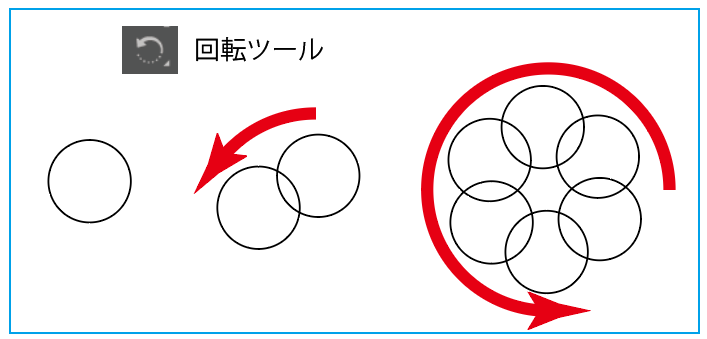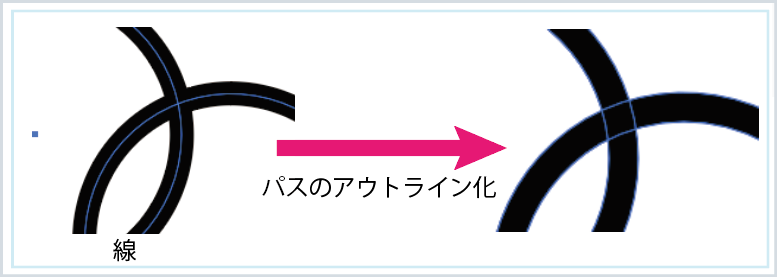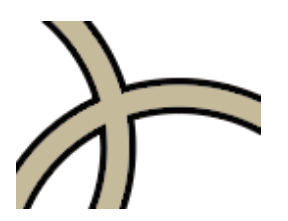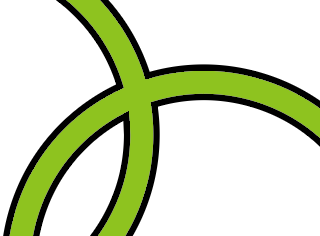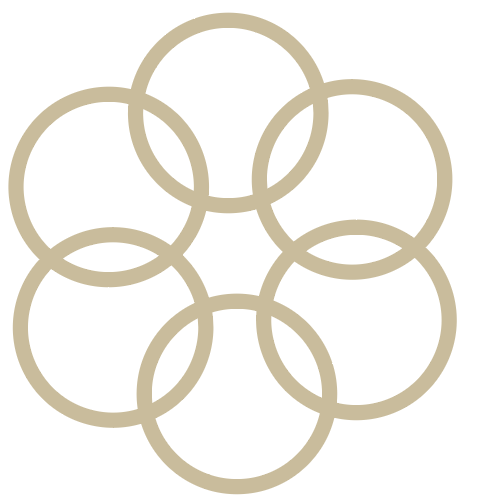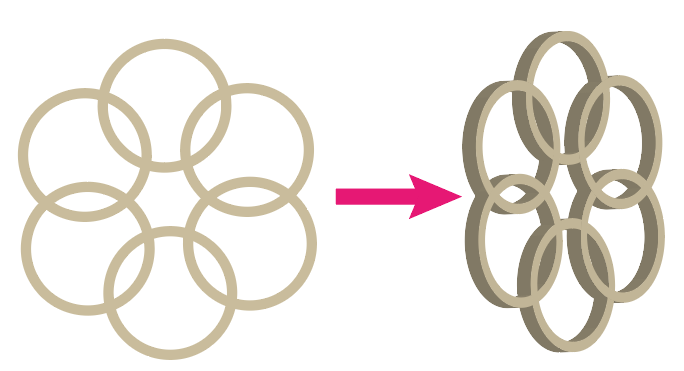今回は,下のイラストのハンドル部分の模様の書き方についてnoteしておきます。
6つの円をつくる
円を描いて,60度ずつ6回コピーします。
円を選択した状態っで,回転ツールをクリック。
全体の模様の中心にしたいあたりで altを押しながらクリック。
すると,オプションが現れるので,「60度」と入力。
「コピー」をクリックすると,下の真ん中のように60度にコピーされます。
そのまま,「ctl+D」を5回クリックし,コピー動作を反復すると,上図右のようにきれいに60度の回転をした模様ができます。
線をアウトライン化する
6つの円を全部選択し,「オブジェクト」→「パス」→「パスのアウトライン」を実行
太い線にすぎなかったものが,「線と塗り」のオブジェクトに変換される
下のように表せば,わかりやすいでしょう。
以上がアウトライン化です。
アウトライン化した円6つを全部選択し,「パスファインダー」→「結合」をクリックすると,一体化したオブジェクトになる。
上の図は,アウトライン化されていることをわかりやすくするために,黒で縁取っているが,いったん,線の色を消す。
下のようになる。
このように,周りの線をなしにシて置かなければ,押し出しをしたときに,縁が銭の色になってしまうので注意。
「効果」→「3D」→「押し出し・ベベル」で立体加工
ハンドルの模様部分の説明は以上です。
以下の3つの機能でつくることができます。
- 回転ツール
- パスのアウトライン
- 押し出し・ベベル